Microsoft PowerToys là một bộ công cụ mã nguồn mở của Microsoft được thiết kế để cung cấp các tiện ích hữu ích và tối ưu hóa trải nghiệm người dùng trên Windows. Dưới đây là một danh sách các công cụ có sẵn trong PowerToys (thông tin có thể thay đổi tùy theo phiên bản mới nhất).
- Để cài đặt ứng dụng, người dùng có thể truy cập vào Microsoft Store > gõ “Microsoft PowerToys” trong thanh nhập liệu và cài đặt.
Awake
Awake là tiện ích cho phép người dùng giữ máy tính luôn hoạt động mà không cần phải thiết lập ở trong phần Cài đặt. Điều này cực kỳ hữu ích khi người dùng có thể thoải mái xem phim hoặc tải nhiều tệp dung lượng lớn mà không cần lo lắng về việc máy tính sẽ chuyển sang chế độ Ngủ (Sleep) hoặc tắt màn hình.
Cách kích hoạt Awake
- Bước 1: Chọn tab Awake trong PowerToys. Sau đó nhấn vào nút On trong mục Enable Awake.
- Bước 2: Ở phần Mode, người dùng có thể chọn Keep Awake Indefinitely để máy tính luôn hoạt động.
- Bước 3: Nếu muốn chỉnh thời gian kích hoạt, người dùng có thể chọn Keep awake for a time interval hoặc Keep awake until expiration.

PowerToys Run
PowerToys Run là một công cụ tìm kiếm mạnh mẽ và linh hoạt được tích hợp trong Microsoft PowerToys. Công cụ này cho phép người dùng tìm kiếm hoặc khởi chạy các ứng dụng, file, thư mục, trang web, thực hiện các phép tính đơn giản bằng cách nhấn tổ hợp phím Alt + Space. Thậm chí, công cụ này còn được ví như thanh tìm kiếm Spotlight trên hệ điều hành macOS.
Cách kích hoạt và tùy chỉnh PowerToys Run
- Bước 1: Chọn tab PowerToys Run trong công cụ. Nhấn On trong mục Enable PowerToys Run.
- Bước 2: Truy cập vào mục Activation Shortcut để chỉnh tổ hợp phím kích hoạt công cụ tìm kiếm. (Mặc định là Alt+Space, người dùng có thể tùy chỉnh theo sở thích bằng cách nhấn vào biểu tượng bút chì).
- Bước 3: Có thể mở rộng khả năng tìm kiếm và khởi chạy ứng dụng bằng cách thêm Plugins vào trong PowerToys Run. Ví dụ: Để truy cập vào các thiết lập trong Cài đặt trong thanh tìm kiếm, người dùng có thể chọn Windows Settings trong mục Plugins.

Image Resizer
Với Image Resizer, người dùng có thể sử dụng tiện ích này để thay đổi kích thước ảnh một cách nhanh chóng bằng một vài cú nhấp chuột.
Cách thay đổi kích thước ảnh bằng Image Resizer
- Bước 1: Chọn tab Image Resizer trong PowerToys. Nhấn On trong mục Enable Image Resizer để kích hoạt.
- Bước 2: Chọn một hoặc nhiều bức ảnh trong File Explorer và nhấn chuột phải > chọn Image Resizer.
- Bước 3: Chọn kích thước ảnh muốn chỉnh và nhấn Resize.

Always On Top
Always On Top là tiện ích cho phép người dùng ghim một cửa sổ ứng dụng lên trên các cửa sổ ứng dụng khác. Ứng dụng được ghim sẽ luôn nằm trên cùng và nó không bị che khuất bởi các ứng dụng khác trên màn hình. Người dùng có thể ghim ứng dụng bằng cách nhấn tổ hợp phím Windows + Ctrl + T hoặc tùy chỉnh tổ hợp phím ở trong mục Activation Shortcut.

FancyZones
Công cụ này sẽ cho phép người dùng căn chỉnh và sắp xếp cửa sổ ứng dụng dựa theo bố cục mặc định hoặc theo sở thích của họ. Để chỉnh bố cục theo ý muốn, người dùng cần nhấn tổ hợp phím Windows + Shift + ` (dấu huyền). Sau khi tùy chỉnh xong, người dùng có thể nhấn giữ phím Shift và kéo ứng dụng vào bố cục đã thiết lập ở bước trước.

File Locksmith
File Locksmith là tiện tích giúp người dùng xác định được quy trình đang sử dụng tệp hoặc ứng dụng ở trong Windows. Điều này cực kỳ hữu ích trong trường hợp người dùng đang cố gắng xóa hoặc di chuyển ứng dụng nhưng nhận được thông báo rằng “tệp đang được sử dụng bởi một chương trình khác“. Và với File Locksmith, người dùng có thể đóng quy trình đang sử dụng tệp để xóa hoặc di chuyển mà không bị lỗi nữa.

Peek
Với tiện ích Peek, người dùng có thể xem tệp nhanh, hình ảnh hoặc tài liệu trong File Explorer mà không cần phải mở chúng trong ứng dụng hoặc các trình phát đa phương tiện.
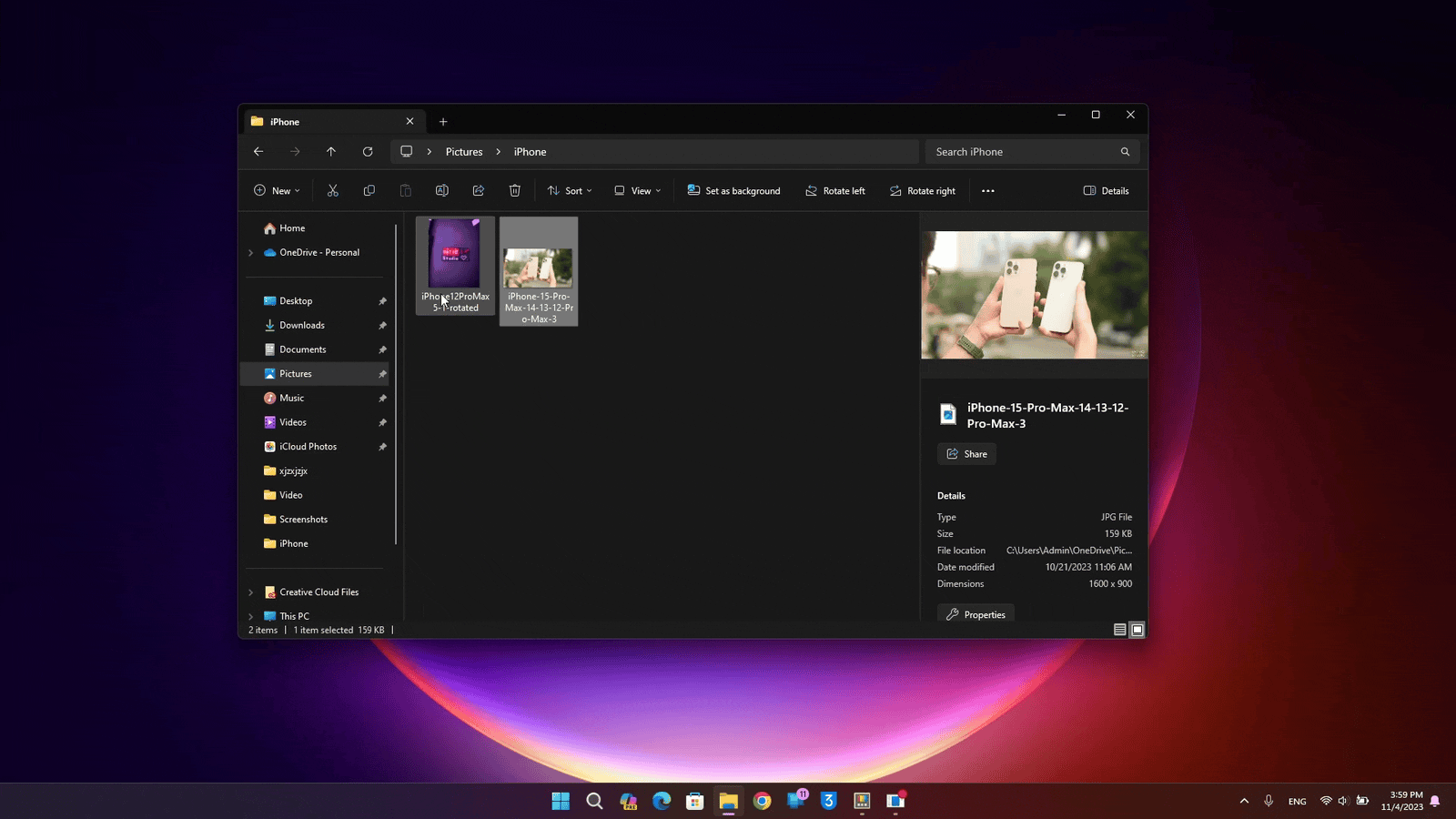
Để xem nhanh tệp bằng tổ hợp phím, người dùng cần làm theo các bước dưới đây
- Bước 1: Kích hoạt tính năng Peek tại mục Enable Peek.
- Bước 2: Người dùng có thể tùy chỉnh phím tắt bằng cách chọn mục Activation shortcut.
- Lưu ý: Phím tắt kích hoạt chỉ có thể bắt đầu bằng nút Windows, Ctrl, Alt và Shift.
Screen Ruler
Cuối cùng là Screen Ruler, tiện ích này sẽ giúp người dùng đo lường kích thước và khoảng cách trên màn hình của mình. Ví dụ: Người dùng đang chỉnh sửa một video và cần xác định khoảng cách giữa hai đối tượng. Họ có thể sử dụng Screen Ruler để đo khoảng cách khoảng cách đối tượng trên màn hình.



Nhận xét